Как подготовить фотографию предмета с помощью GIMP?
Последнее обновление: 22 Мая 2023
Как уже говорилось в статье "Как добавить фото в каталог?", перед добавлением в каталог фотографии необходимо подготовить, чтобы правильно выделить главный объект изображения. Даже если скатерть вашей бабушки красива, нас интересует только монета, а не то, что вокруг. Для этого вы можете использовать любой софт или программу для обработки изображений. Ниже мы покажем вам основные шаги, которые необходимо выполнить с помощью GIMP - бесплатной программы доступной здесь и поддерживаемой большинством операционных систем (Windows, Mac OS, GNU/Linux и т.д.).
После того как программа загружена и установлена, откройте в GIMP ваш необработанный файл с изображением. Для примера мы начнем с изображения ниже, которое, очевидно, нельзя добавить как есть.

Мы должны выделить аверс и реверс, которые находятся на одном изображении, и избавиться от этих черных элементов, окружающих изображение. Для этого выберите инструмент Эллипс, выделенный красным цветом в левом верхнем углу на изображении ниже. Включив этот инструмент, выберите область изображения, которую вы хотите сохранить. Это означает, что часть монеты (аверс или реверс) должна полностью находиться внутри квадрата выделения, как показано ниже. Если часть монеты находится за пределами квадрата выделения, просто поместите мышь на угол квадрата, чтобы растянуть область выделения.
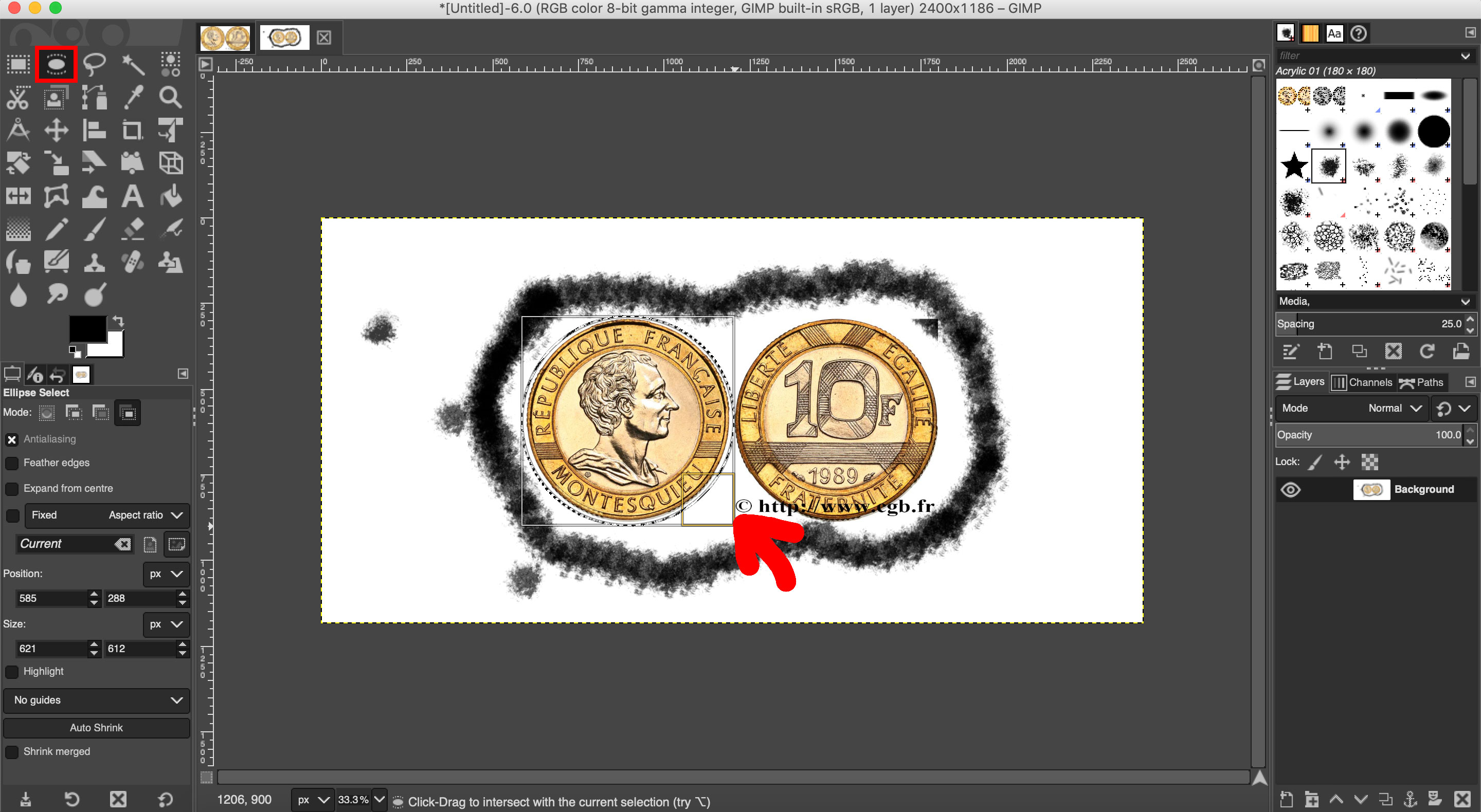
Теперь часть, которую мы хотим сохранить, выделена, но довольно грубо. Чтобы уточнить выделение, воспользуйтесь инструментом увеличения GIMP, выделенным красным цветом на следующем изображении.
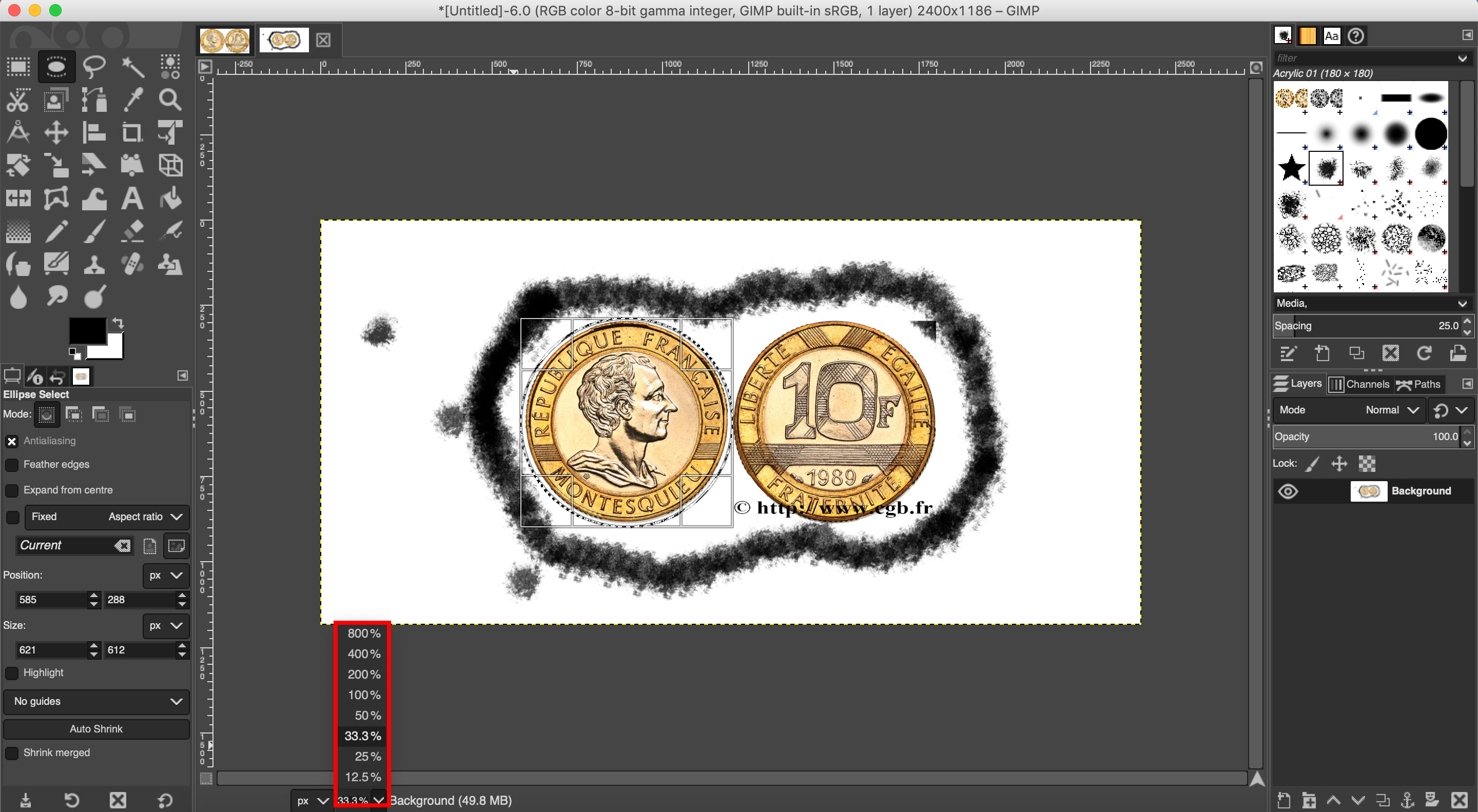
Увеличение позволит вам уточнить выделение, перемещая границы квадрата выделения. Например, сдвиньте сторону квадрата влево, как показано стрелкой ниже.
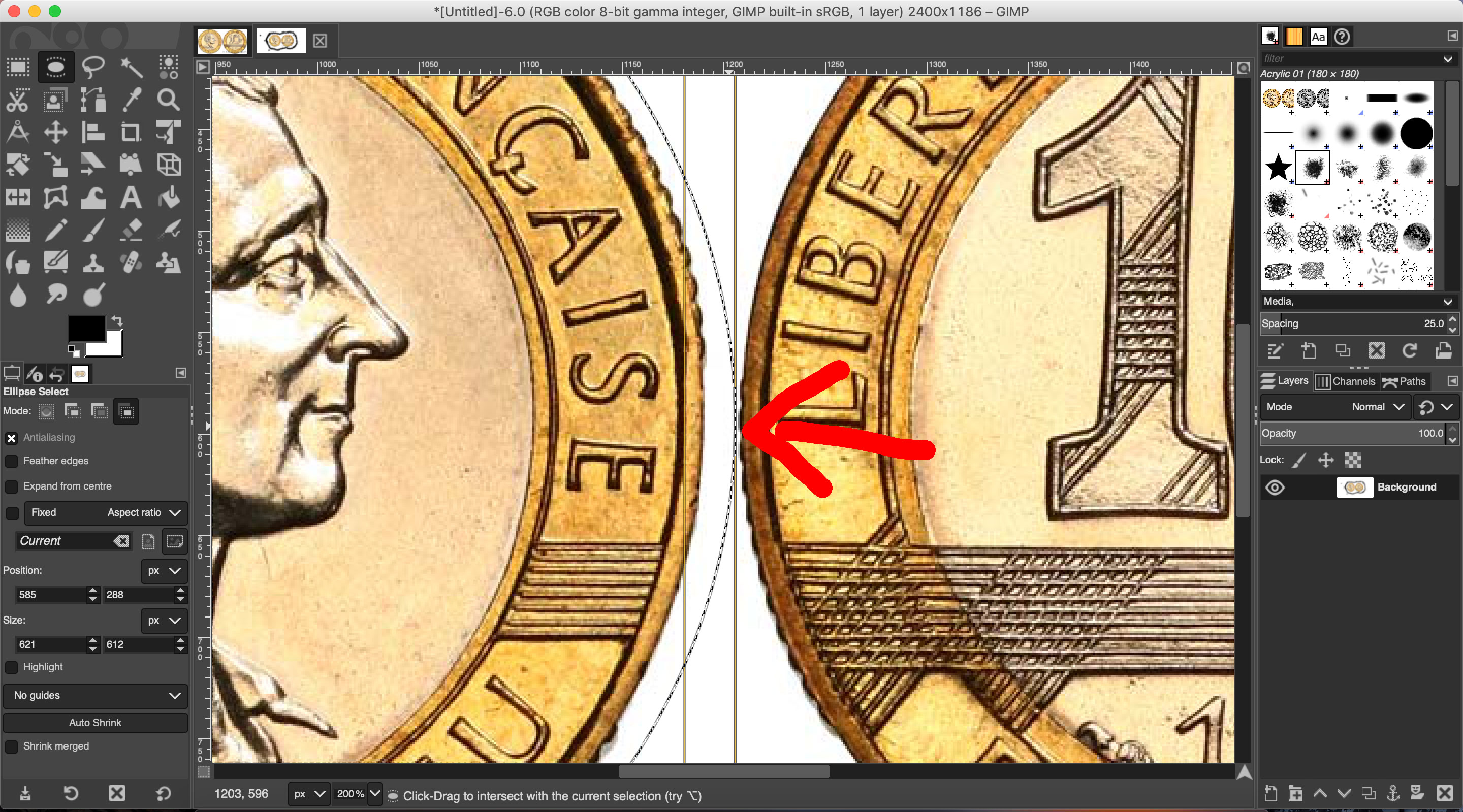
После того как выделение будет уточнено, создайте новый файл в GIMP. Размер этого нового файла не важен, потому что потом мы будем обрезать изображение, и для простоты вы можете использовать тот же размер, что и ваш исходный файл, или больше, чтобы было удобнее. В зависимости от вашей конфигурации, вы можете сделать это быстро, используя комбинацию клавиш Ctrl + N на Windows или Cmd + N на Mac.
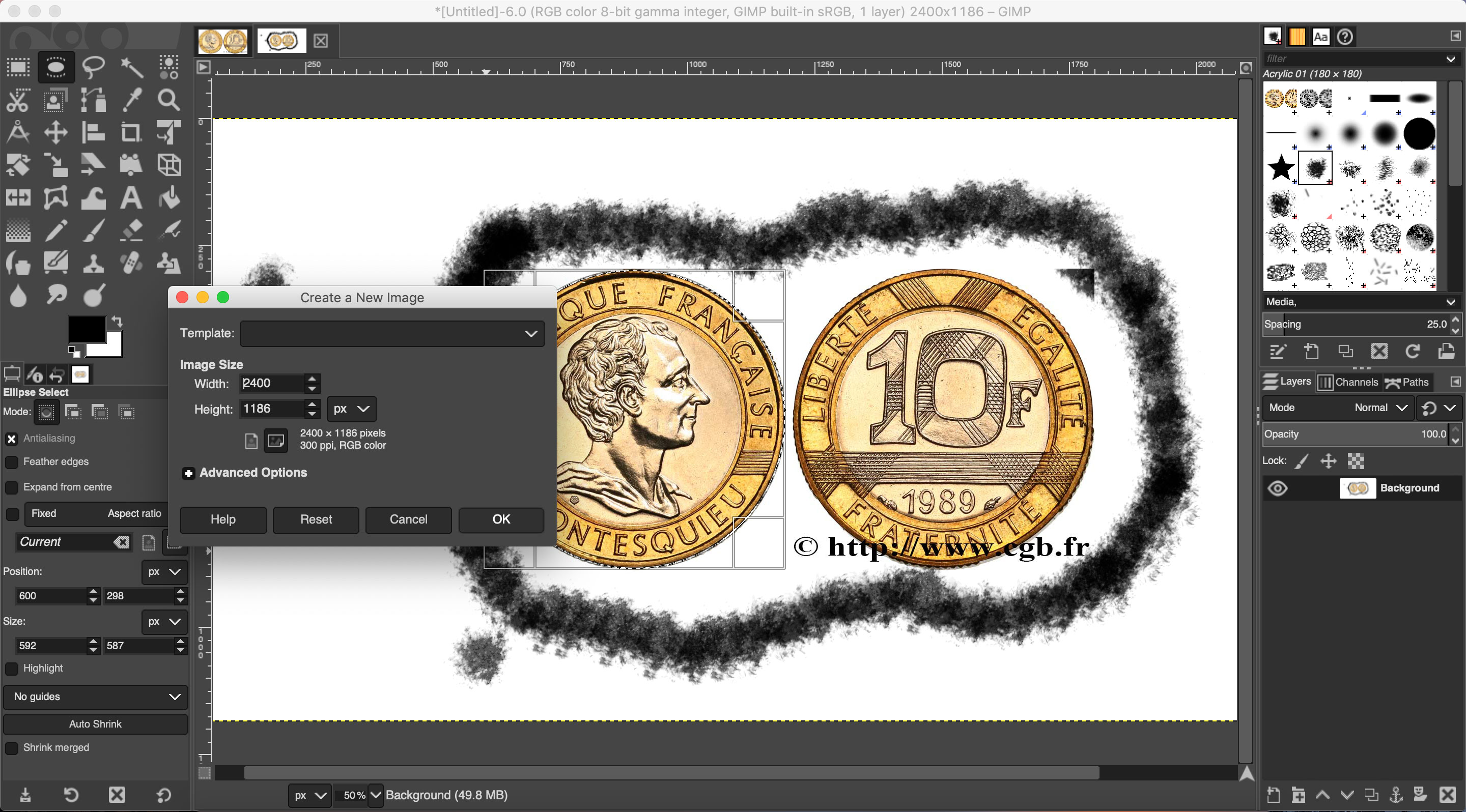
Когда этот новый файл создан, вы увидите, как он появляется в миниатюре, обведенной красной рамкой на изображении ниже. Оставаясь на файле изображения, на котором вы только что уточнили свое выделение, щелкните правой кнопкой мыши на изображении и выберите в открывшемся меню пункт Вырезать. Выделенная область исчезнет с изображения, как показано ниже. Вы также можете сделать это быстрее, используя сочетания клавиш Ctrl + X в Windows или Cmd + X в Mac.

Выделите созданный вами новый файл (помните красную рамку выше), затем щелкните правой кнопкой мыши в новом файле и выберите опцию Вставить. Выделение, которое вы сделали, исчезнет из исходного файла, а затем появится в новом. Вы также можете сделать это быстрее, используя комбинации клавиш Ctrl + V на Windows или Cmd + V на Mac.
Теперь вы можете выбрать инструмент обрезки, обведенный красной рамкой слева внизу. Как только инструмент станет активным, как и в случае с инструментом Эллипс, использованным в начале, выберите область нового файла, которая, очевидно, включает в себя изображение монеты.
Обратите внимание, что если GIMP не позволяет вам выбрать область изображения, это означает, что изображение, которое вы только что вставили, заблокировано. Чтобы разблокировать его, просто нажмите на маленькую клетку, обведённую красной рамкой справа на изображении ниже. После этого вы сможете без проблем использовать инструмент обрезки.
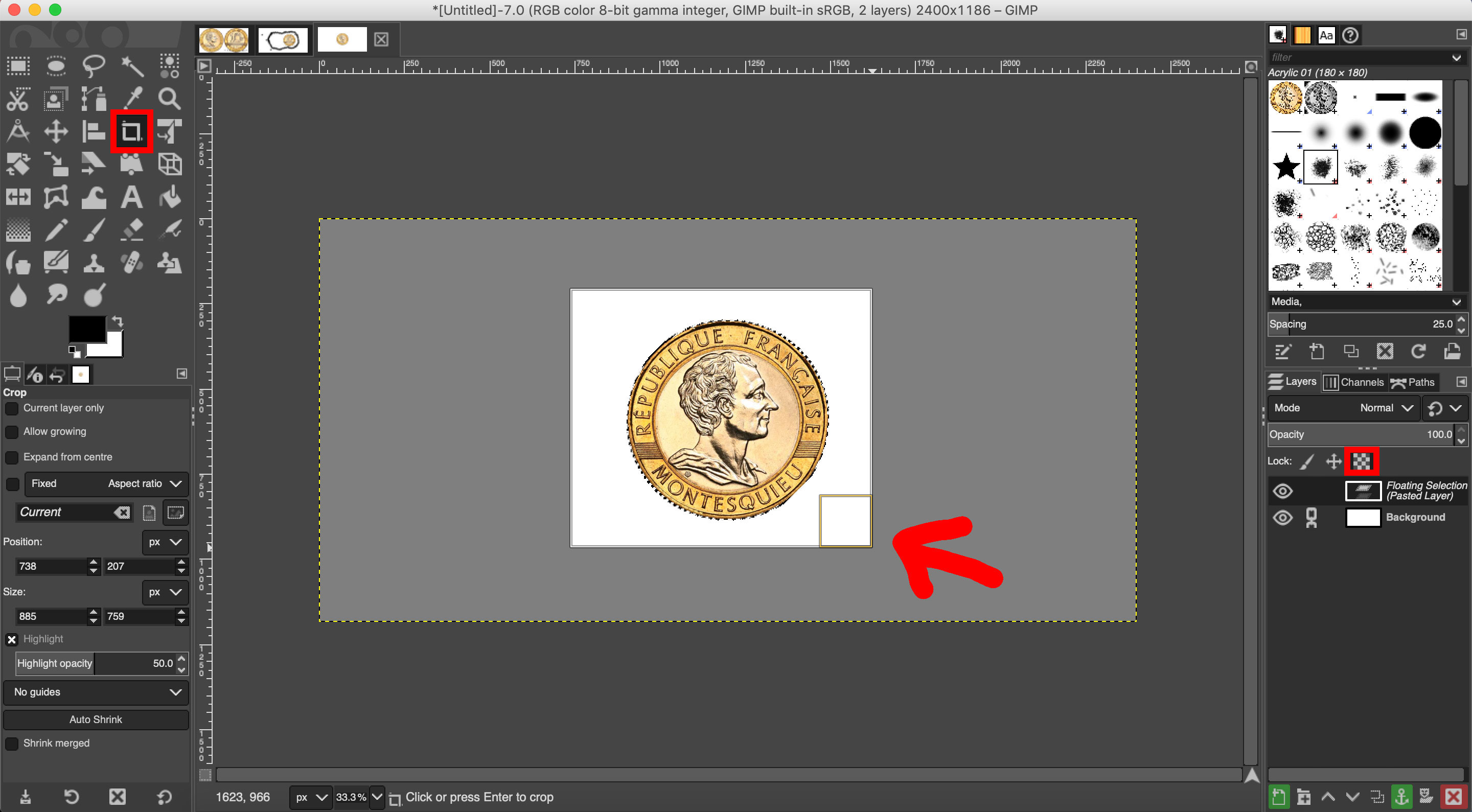
После того как область выделена, вы можете уточнить обрезаемую область, подгоняя квадрат выделения к помещению на изображении. На изображении ниже видно, что квадрат подходит справа, но еще не подходит слева, сверху и снизу.
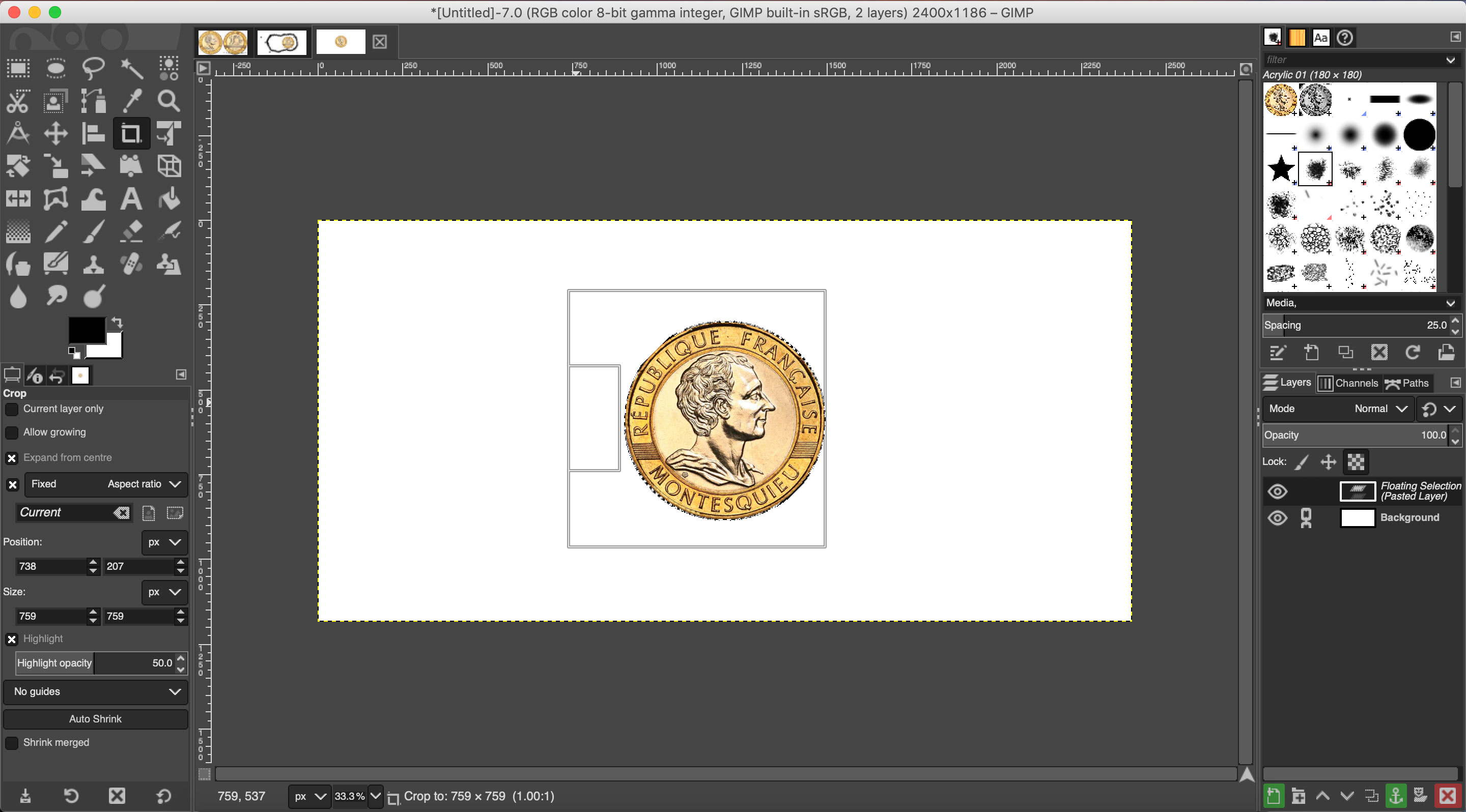
Когда выделение правильно подогнано к монете, как показано ниже, просто нажмите клавишу Enter на клавиатуре.

Вы закончили вырезку и обрезку изображения и теперь можете сохранить его или экспортировать в выбранный вами формат через меню Файл GIMP.
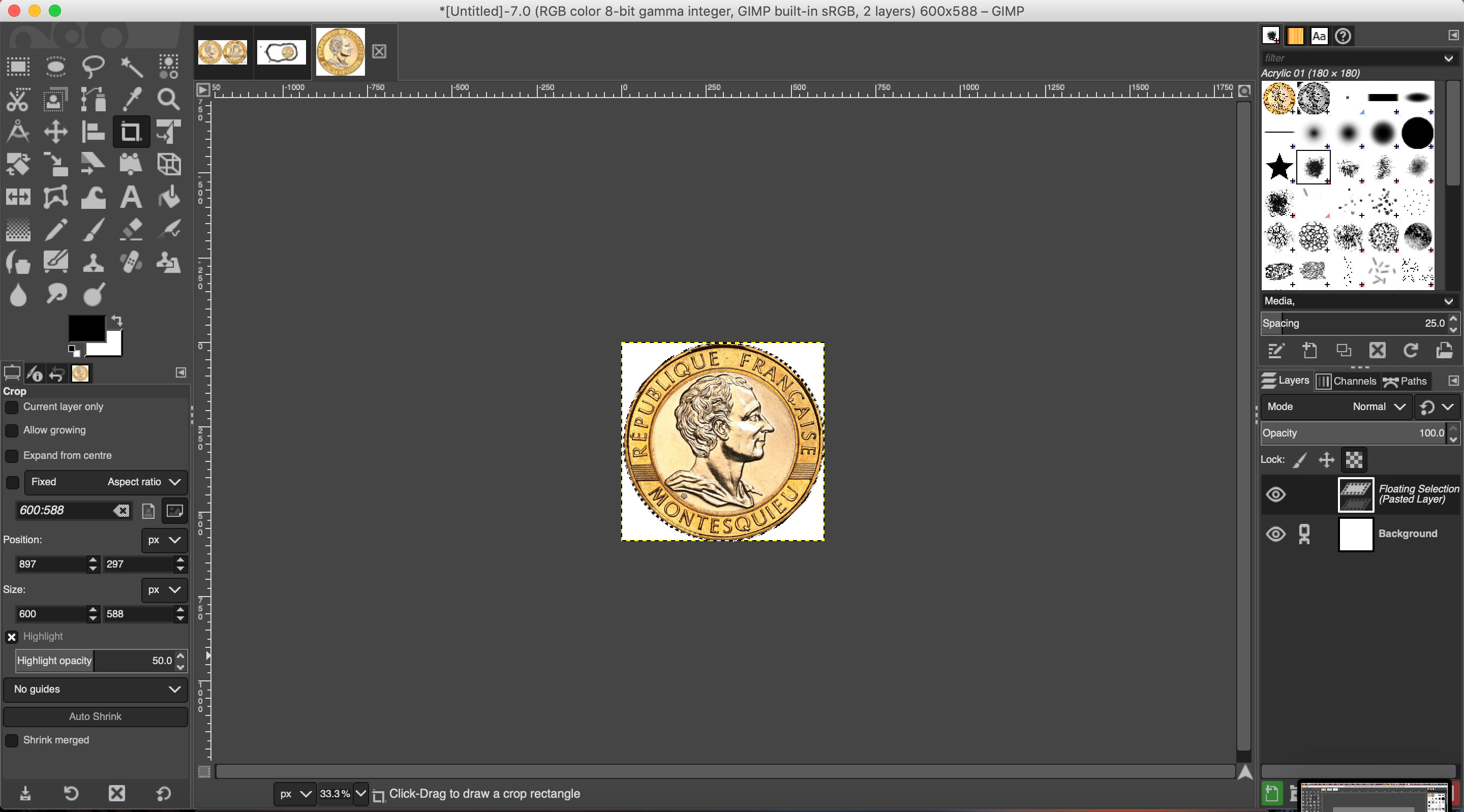
Этот метод позволит вам легко и быстро вырезать и обрезать круглые монеты. Для других форм вместо инструмента Эллипс можно использовать различные инструменты выделения GIMP, в том числе Прямоугольник или Свободное выделение. С их помощью вы сможете настроить выделение на исходном изображении, которое использовалось в начале; последующие шаги остаются такими же, как и те, что были показаны выше.